Admin Controls#
Grist Admin Controls provide a comprehensive view of users and resources in a Grist installation. It is available on all Enterprise plans, whether managed by Grist Labs or hosted on your own servers.
Accessing Admin Controls#
Admin Controls are only available to the Grist installation administrator. When signed in as the administrator on your site, open the Admin Panel either from the ‘Grist Resources’ section in the bottom-left of the screen, or from the user dropdown menu.
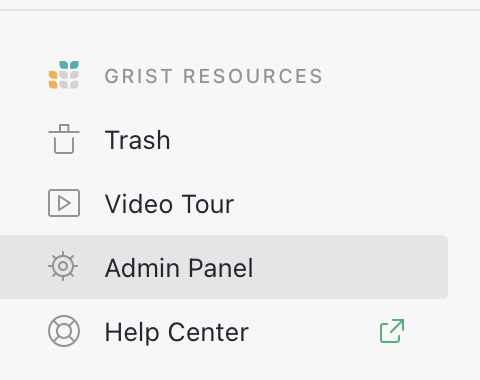
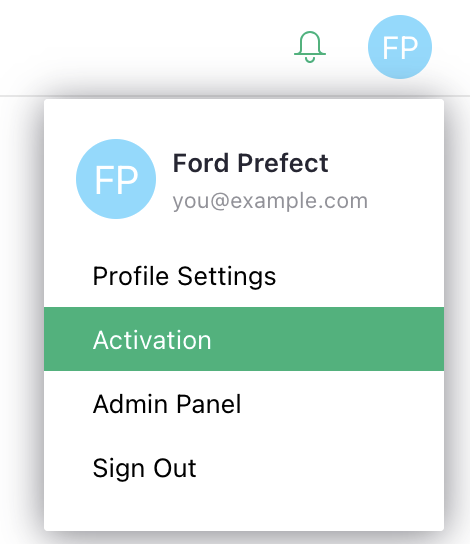
The Admin Panel opens to the Installation page, where you can configure installation settings. The left-side panel also lists ‘Admin Controls’, with pages for Users, Orgs, Workspaces, and Documents.
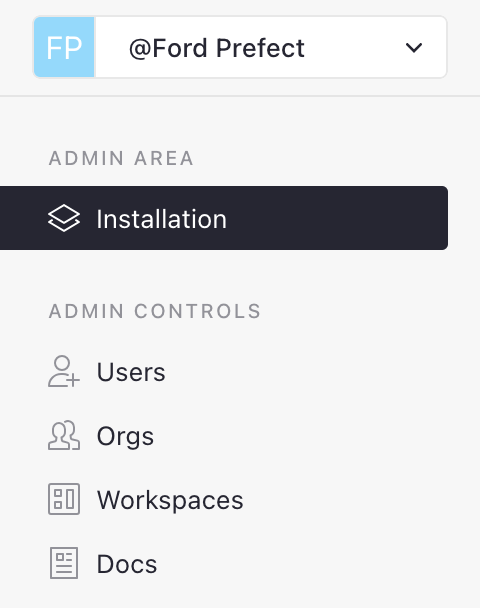
Users page#
The Users page lists all users in your installation. Details include:
NameEmailFirst Login: when the user signed in for the first time.Last Connection: the last time the user connected.API Key: whether the user created an API key (the actual API key is not shown).Orgs/Workspaces/Docs: how many of each type of resource this user has access to.
Click on the link in the Name column, or use the ‘Show details’ button to expand details for the
selected user. You can also open details by pressing Space key. Details
include a card with the user information, and listings of organizations, workspaces, and
documents which this user can access. Each row shows the access level the user has to that
resource, and details for the resource.
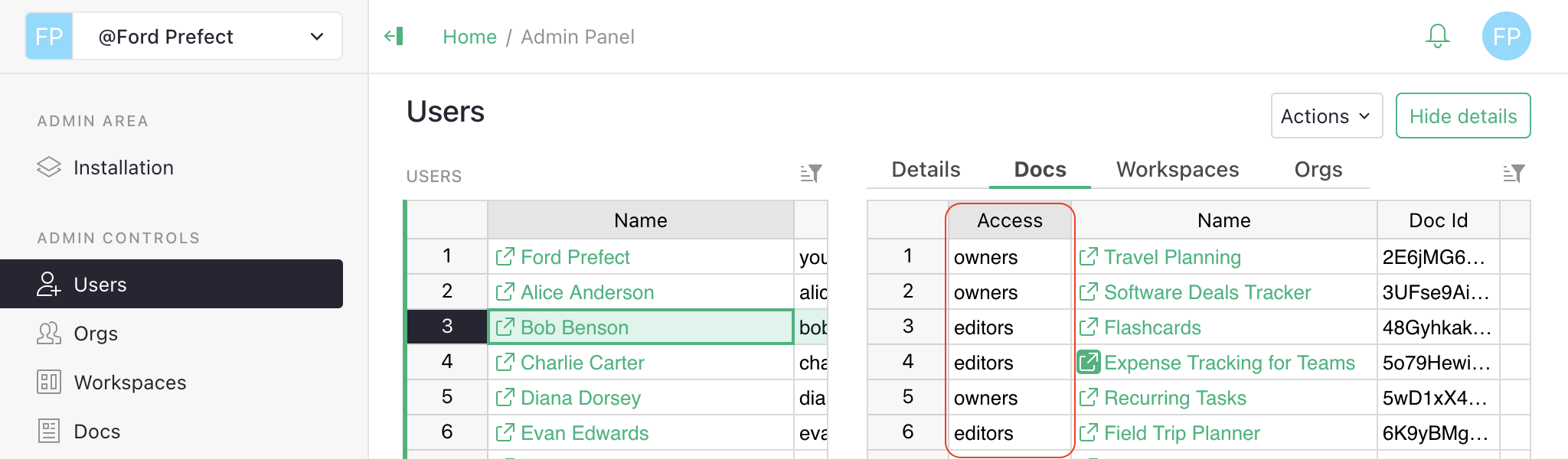
Removing a user#
A special action available on the Users page is ‘Remove user’. This is available under the ‘Actions’ button at the upper-right of the expanded user details card, or in the row or cell context menus as an ‘Actions > Remove user’ item.
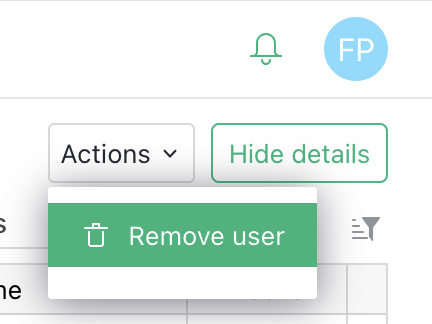
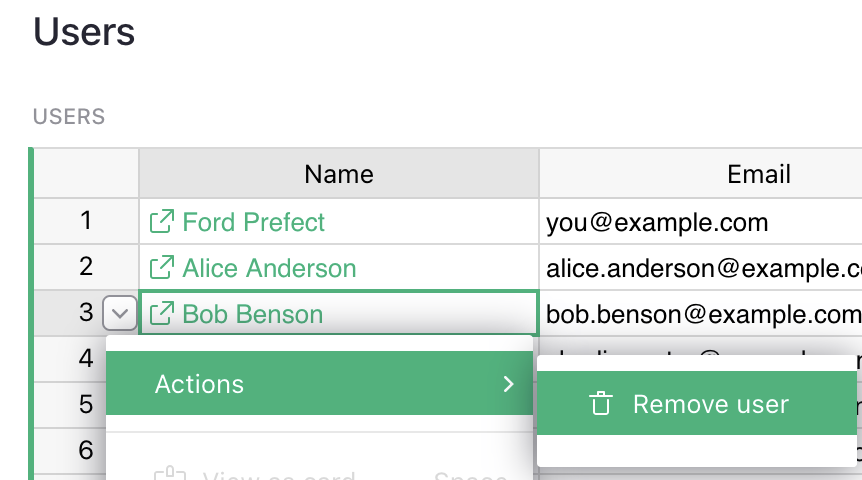
Removing a user deletes that user entirely from everywhere on your site. This operation cannot be reverted. You have to confirm the deletion by typing in the user’s email address.
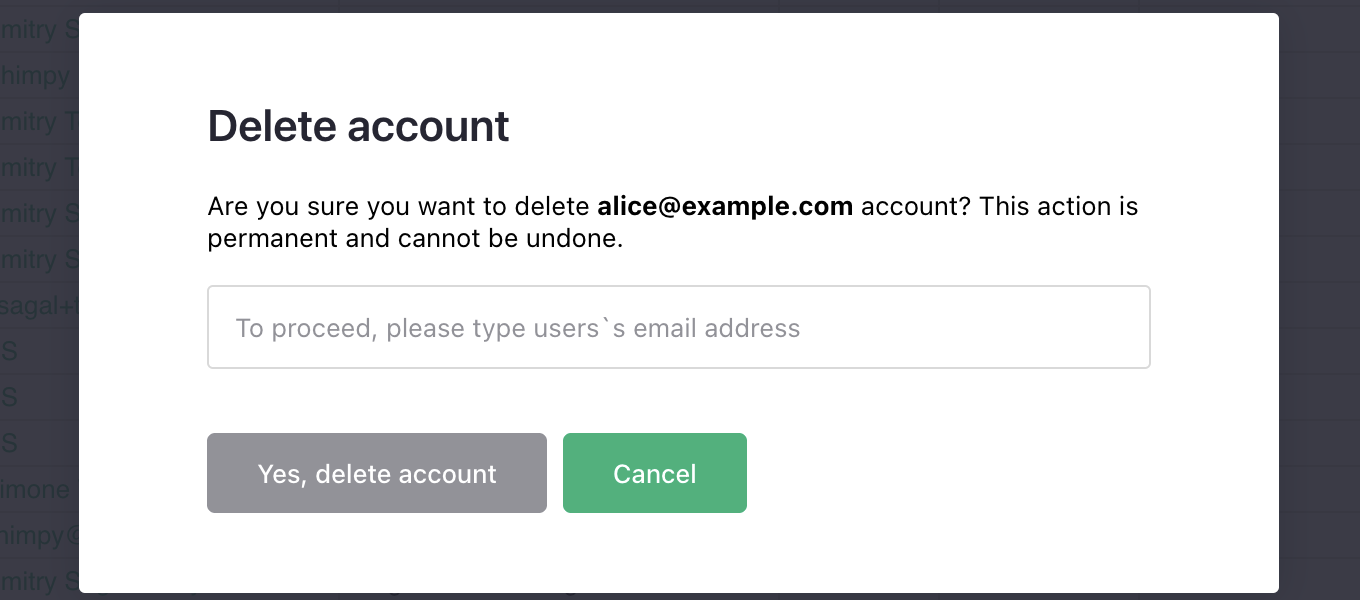
If the user owns team-site resources, you’ll have the option to assign a different user to take over their owner-level access. By default, you (the installation administrator) will become an owner on all such resources.
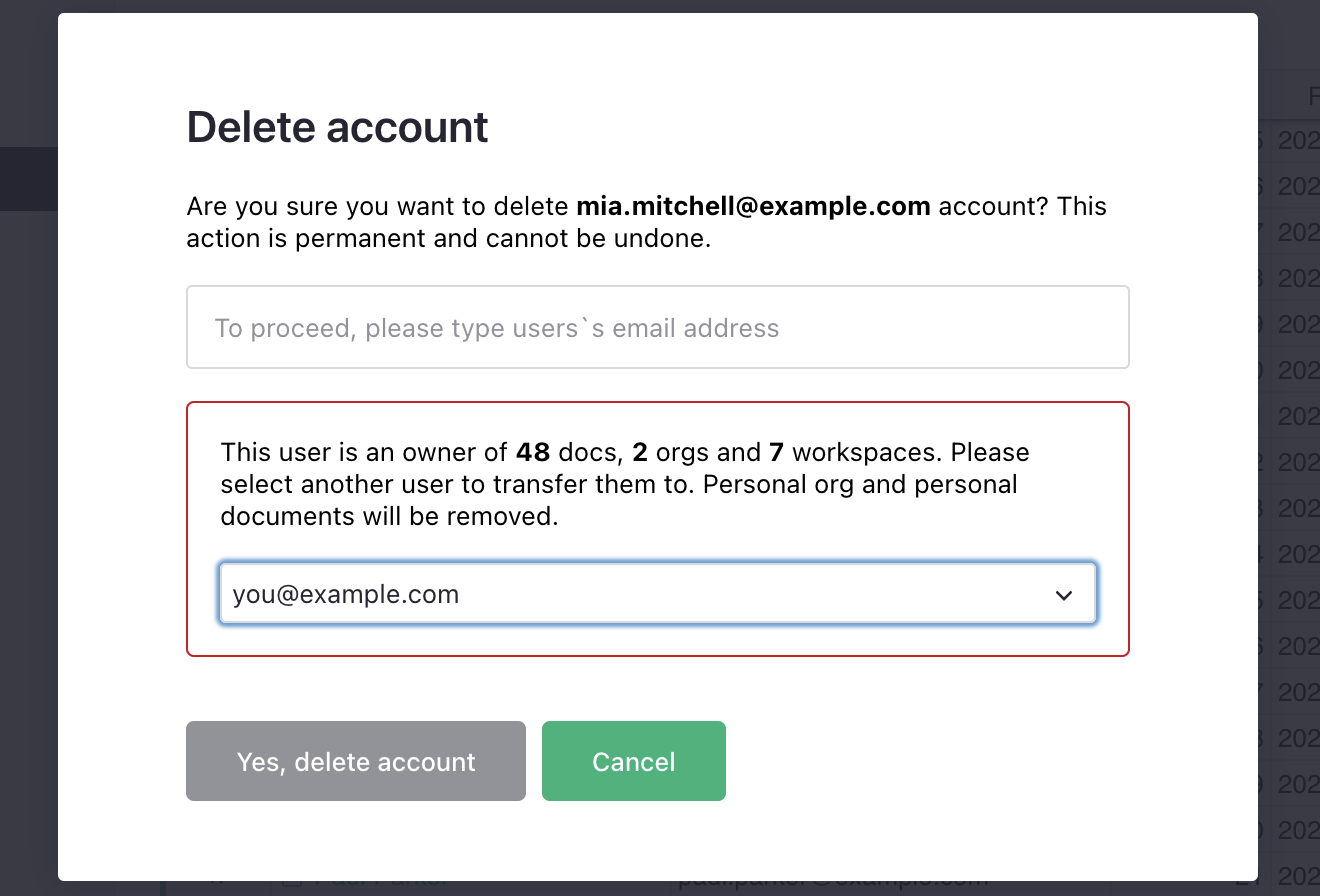
Note that the user’s personal site (supported on some configurations), including all workspaces and documents in it, will be deleted entirely when a user is removed. There is no option to preserve personal site materials when removing a user. To preserve documents, the user to be removed can transfer their documents to a team site before they are removed.
Resources#
The remaining three pages list the three types of resources that users may access: organizations, workspaces, and documents.
Organizations#
Grist allows a single installation to host multiple “organizations”, also called “team sites”, each with its own set of team members, workspaces, and documents. It is most common for an Enterprise account to have just a single team site, but Admin Controls includes a listing of organizations whether there is one or several.
In addition, every user by default has an associated “personal site”, which is just another organization with a single member.
The Orgs page lists all organizations in your installation. In addition to basic info, it shows the number of workspaces, documents, and users in the organization. The Guests column shows the count of users who are not members of the organization but have been given access to one of the documents within it.
Workspaces#
An organization consists of workspaces, which contain Grist documents. The Workspaces page lists all workspaces across all organizations, including personal sites. Along with basic details, it shows the number of documents in each workspace and the users with access.
The Guests column displays the number of users who are not members of the organization but have been given access to a document within this workspace.
In addition, the column Extra Doc Users displays the number of organization members who have not been given access to this workspace but have been given access to at least one of the documents in it.
Documents#
A document is the core component of Grist. The Documents page lists all documents across all organizations, including personal sites. Along with basic details, it provides additional relevant information:
Users: how many organization members have access to this document.Guests: how many users outside the organization have access to this document.Public: is this document publicly link-shared (can be opened by anyone who has the link).Usage Rows,Usage Data Bytes,Usage Attachment Bytes: document usage data, as shown in the Raw Data page (see Usage). It is not real-time, but is updated periodically while a document is open.
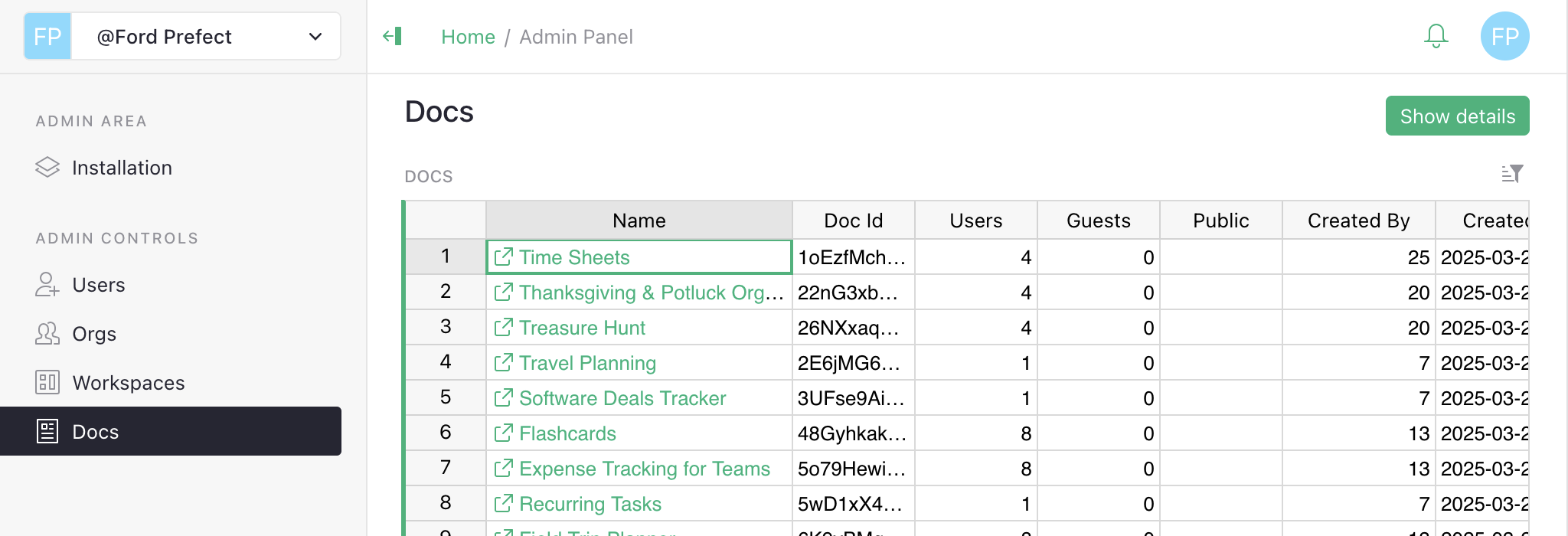
Shared functionality for all resources#
The pages for all three types of resources share common functionality.
To view more details about a selected resource, click the link in the Name column, use the ‘Show details’ button, or press the Space shortcut.
In the expanded section, you’ll find additional resource details, a list of users with access, and lists of contained material. For an organization, this includes its workspaces and documents, while for a workspace, it includes its documents.
The ‘Users’ tab displays all users with access to the selected resource, with their access level shown in the first column.
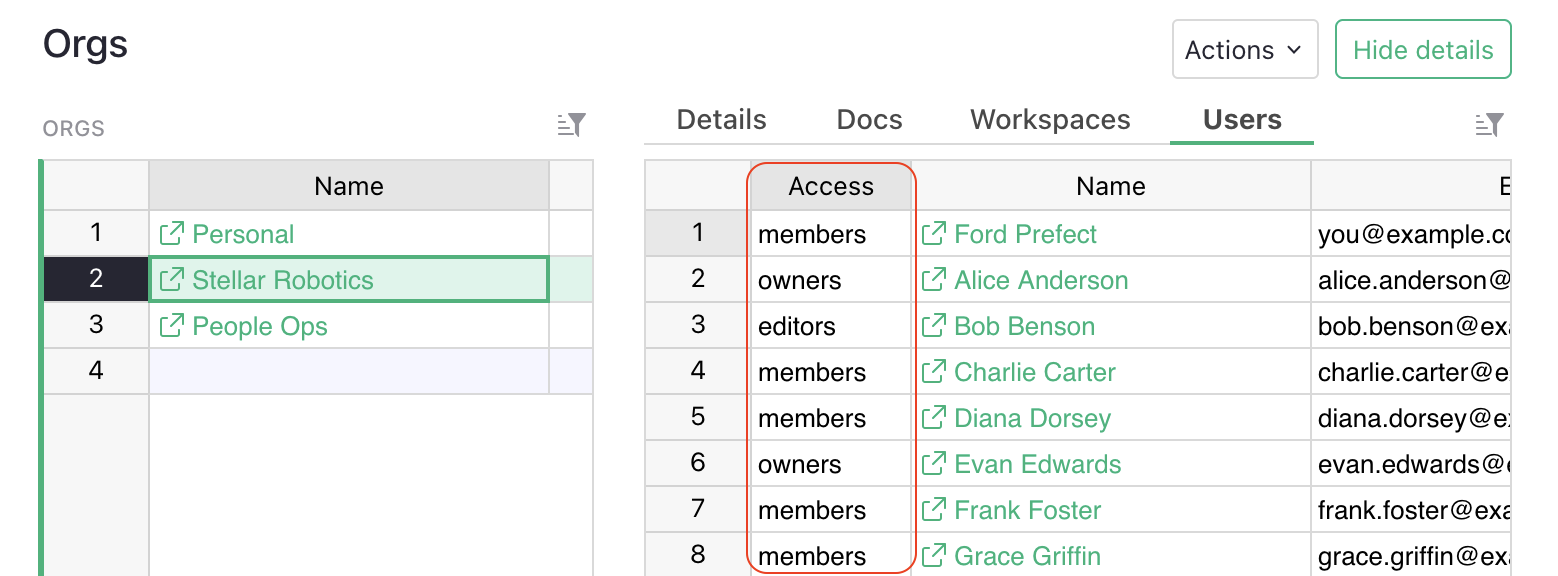
All tables support Grist’s standard sorting and filtering features. You can also resize and reorder columns, but these view changes will not be saved.
Two actions, ‘Open document’ and ‘View sharing’, are available for each resource. These may be accessed from the ‘Actions’ button when the details card is expanded, or from the row menu or cell context menu in the main resource list.
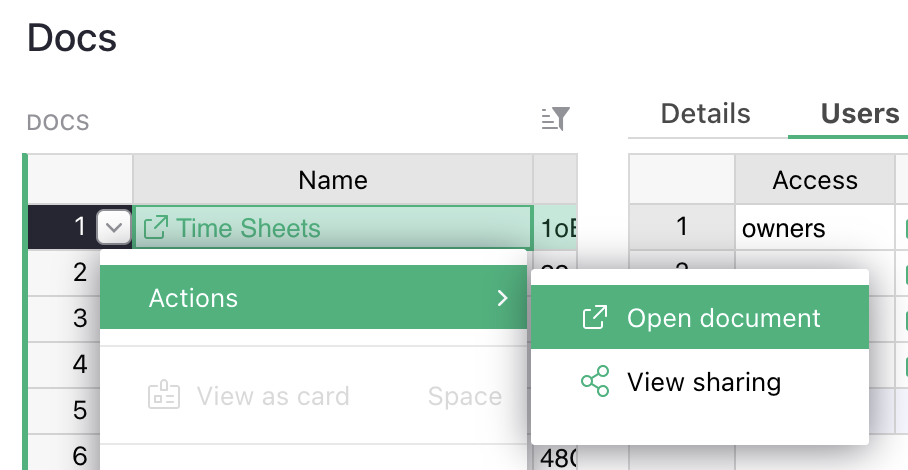
The action Open organization / Open workspace / Open document opens the given resource in a new
page. Note that normal permissions apply. If you have not been
added to this resource, you will see an ‘Access denied’ or ‘Not found’ page.
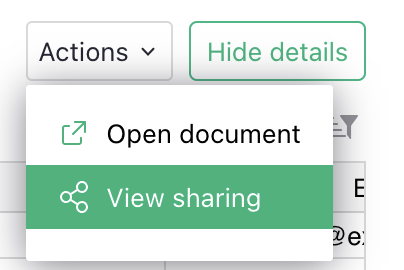
The action View sharing opens the sharing dialog for the resource in view-only mode. It does
not allow access changes. It provides data similar to what is available in the ‘Users’ tab, presented in an interface similar to the standard Grist sharing dialog.